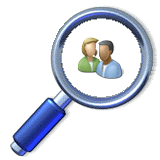Security Center protection configuration provides real-time IPS Intrusion Prevention System settings. The prevention configuration includes the following methods: Real-time Alerts, Notification Message, SNMP Interfaces, Network Scripts, Schedule Time and Automatic Unblocking. The preferred prevention methods should be selected to reflect the protection level that best suite each network needs and security demands.
These are the required steps to set IPS Intrusion Prevention System configuration:
1. Select from Security Center viewer main menu the Protect screen.
2. On the Protection screen under the Protection Details section click View prevention settings.
3. Make sure that the Intrusion prevention status at the top of the screen is set to Active.
4. Select the preferred prevention section by clicking the Edit/Modify button or double-clicking over it.
5. From each Intrusion Prevention section set the preferred prevention method.
Security Center is network security software for real-time intrusion detection and prevention that helps to protect networks from potential intruders, unauthorized network connections and malicious network activities.
IDS Intrusion Detection configuration
Security Center protection configuration provides real-time IDS Intrusion Detection System settings. The detection configuration includes the following methods: New nodes properties, Changed nodes properties, Threatened nodes properties, Vulnerable ports properties, Linkup WMI detection and Linkup script detection. The preferred detection methods should be selected to reflect the protection level that best suite each network needs and security demands.
These are the required steps to set IDS Intrusion Detection System configuration:
1. Select from Security Center viewer main menu the Protect screen.
2. On the Protection screen under the Protection Details section click View detection settings.
3. Make sure that the Intrusion detection status at the top of the screen is set to Active.
4. Select the preferred detection section by clicking the Edit/Modify button or double-clicking over it.
5. From each Intrusion Detection section set the preferred detection method.
These are the required steps to set IDS Intrusion Detection System configuration:
1. Select from Security Center viewer main menu the Protect screen.
2. On the Protection screen under the Protection Details section click View detection settings.
3. Make sure that the Intrusion detection status at the top of the screen is set to Active.
4. Select the preferred detection section by clicking the Edit/Modify button or double-clicking over it.
5. From each Intrusion Detection section set the preferred detection method.
Multiple Servers configuration settings
Security Center can copy specific configuration to other Security Center servers that are currently exist in Security Center central viewer. This option is a convenient way to transfer specific configuration to other Security Center servers without connecting to each server for changing or using setting specific parameters.
These are the required steps to copy specific configuration to Security Center server:
1. Select from Security Center viewer main menu the Options >> Settings screen.
2. On the Local screen under the Servers Options section click the Copy Settings button.
3. From the Copy Settings screen select the preferred server names and parameters and click the OK button.
4. Wait until the new configuration settings will be transferred to the selected Security Center servers.
These are the required steps to copy specific configuration to Security Center server:
1. Select from Security Center viewer main menu the Options >> Settings screen.
2. On the Local screen under the Servers Options section click the Copy Settings button.
3. From the Copy Settings screen select the preferred server names and parameters and click the OK button.
4. Wait until the new configuration settings will be transferred to the selected Security Center servers.
Multiple Servers installation
Security Center can discover and protect networks that connected to the same broadcast domains that connected to the network cards on the platform that runs the software. That means that Security Center software will not be able to discover and protect networks that located behind network routers. In that case multiple Security Center servers can be installed on each remote network and can be controlled from Security Center central viewer.
These are the required steps to install another Security Center server:
1. Run Security Center installation on the remote platform while checking the Engine Service on the select components screen.
2. Enable sharing on the new server installation directory using windows directory options.
3. Select from Security Center viewer main menu the Options >> Settings screen.
4. On the Local screen under the Servers Options section click the Add Server button.
5. From the Add Server screen select the installation directory of the new server platform by using its network address or network drive map.
6. After adding the server use right click to set the server name and then click the Save button on the bottom of the screen.
7. Right-click on the new server and select the Connect option or use the main menu Options >> Connect Server menu to create a connection to the server.
These are the required steps to install another Security Center server:
1. Run Security Center installation on the remote platform while checking the Engine Service on the select components screen.
2. Enable sharing on the new server installation directory using windows directory options.
3. Select from Security Center viewer main menu the Options >> Settings screen.
4. On the Local screen under the Servers Options section click the Add Server button.
5. From the Add Server screen select the installation directory of the new server platform by using its network address or network drive map.
6. After adding the server use right click to set the server name and then click the Save button on the bottom of the screen.
7. Right-click on the new server and select the Connect option or use the main menu Options >> Connect Server menu to create a connection to the server.
Subscribe to:
Posts
(
Atom
)